Full resolution Jump Desktop on iPad Pro 11" using SwitchResX
Martijn Storck
Since the introduction of the Magic Keyboard, interest in using an iPad as a remote terminal for desktops is bigger than ever. The tool of choice for many iPad enthusiasts seems to be Jump Desktop, which supports VNC, RDP and their proprietary Fluid protocol.
Connecting to a Windows machine using Jump Desktop’s RDP support yielded a crisp, Retina experience with perfect 1:1 pixel mapping from the Windows desktop to the iPad. When connecting to my MacBook however, the result was always a blurry letterboxed mess, regardless of the protocol or settings used.
When I contacted Jump Desktop support, they informed me that even though the Jump Desktop Connect (the Fluid server, if you will) can change the resolution to match the one on the iPad, it’s limited to the resolutions available on the Mac. That list unfortunately does not include the slightly odd 10:7 aspect ratio 2388x1668 screen of iPad Pro 11". Luckily I found a way to fix it.
Enter SwitchResX
SwitchResX is a shareware application that’s been around since the early days of macOS (or Mac OS X as it was called back then). It allows you to add resolutions to the macOS system, that may or may not work. In the steps below I’ll show you how to set things up for the iPad.
Prerequisites
I tested this with the following setup:
-
2020 iPad Pro 11"
-
2019 MacBook Pro 16" running macOS Catalina 10.15.5
-
Jump Desktop Connect 6.0 running on the Mac
-
Jump Desktop 9.4.26 on the iPad
For this tutorial you will need Jump Desktop on both the iPad and the Mac. I suspect the instructions below might not work if the main display on your Mac is not a Retina one due to how macOS handles video, but I haven’t tested it.
Step 1: Disconnect external displays
If you have a mix of Retina and non-Retina displays connected to your Mac, things get complicated and may not work. So to start off, disconnect any external displays and keep just one.
Step 2: Download and install and SwitchResX
Visit the SwitchResX website and download the 10-day trial version. If your experiment is successful you can buy a license.
Step 3: Define two custom resolutions
Open SwitchResX from the System Settings and add two resolutions. One for the native 2388x1688 resolution and one for the 1194x834 halved ‘Retina’ one. You need both in order to be able to use Retina mode. After creating the resolutions your screen should look like this:
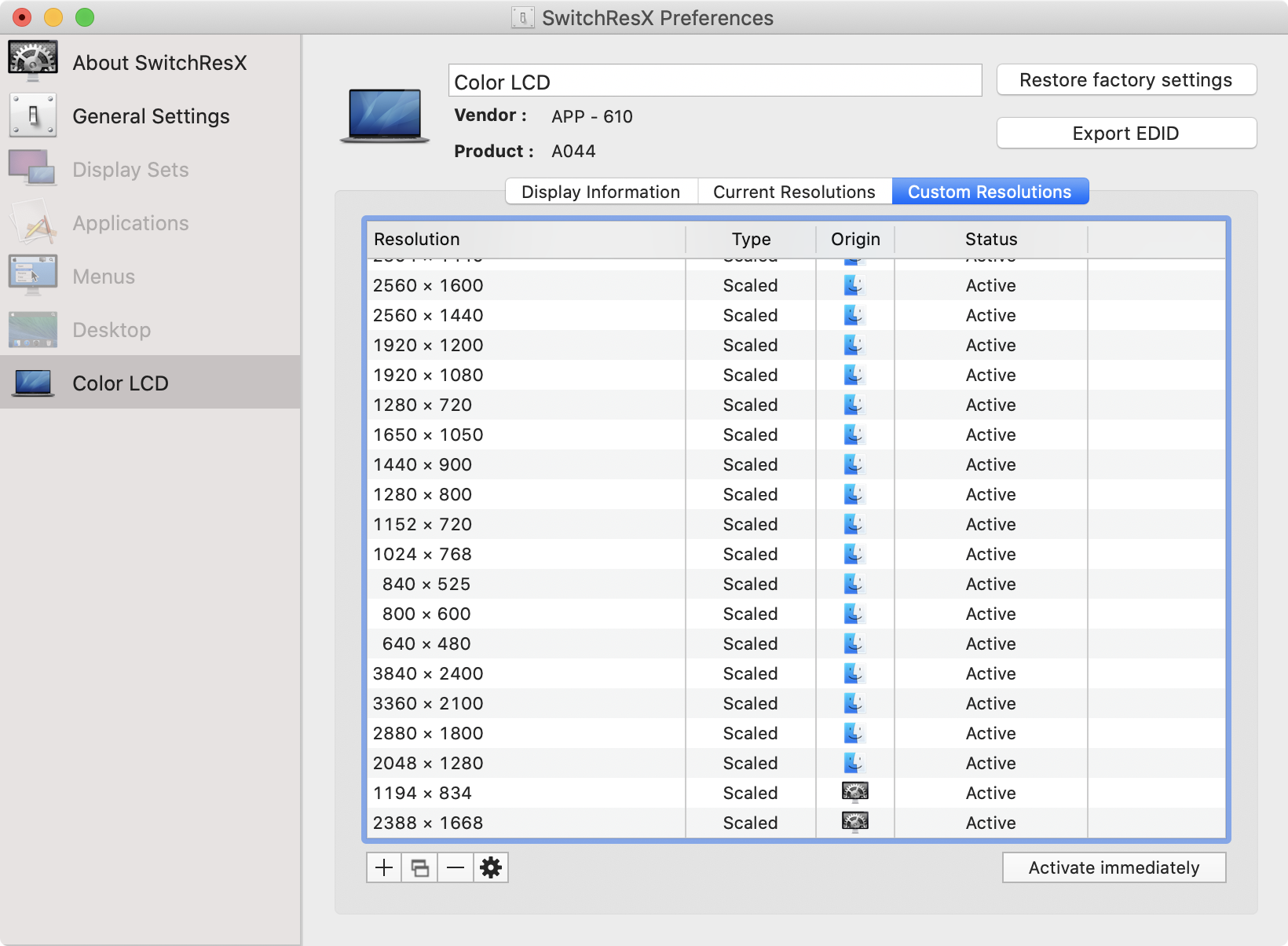
Close SwitchResX to save the settings, then reboot your Mac to activate the resolutions. After rebooting you should be able to see both the HiDPI and the regular resolutions in SwitchResX.
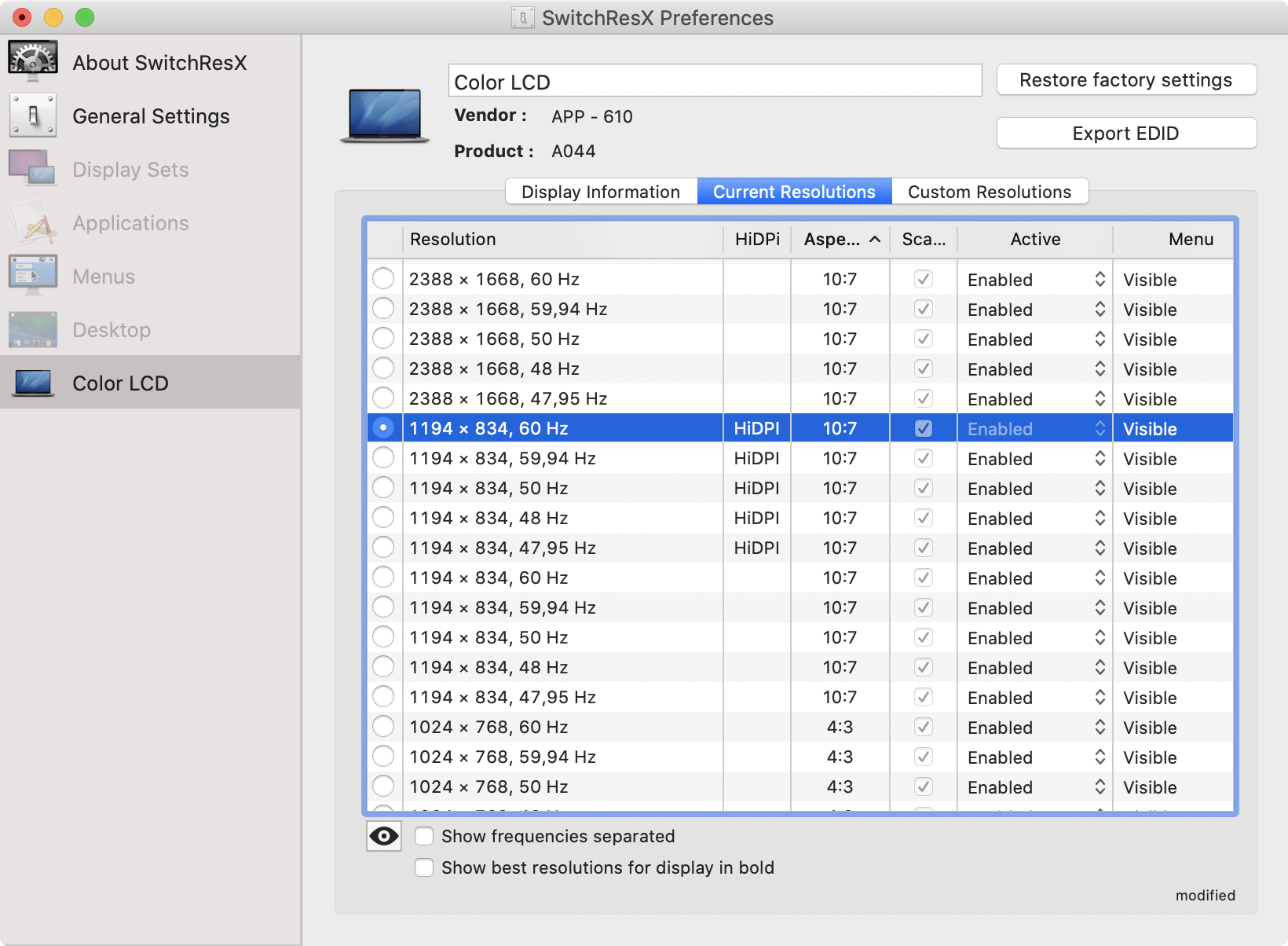
Click on a resolution to ensure the switching works as expected.
Step 4: Non-retina mode using Fluid
Open Jump Desktop on the iPad and select the properties for the ‘fluid remote desktop’ connection to your system. Ensure the display resolutions are set as follows:
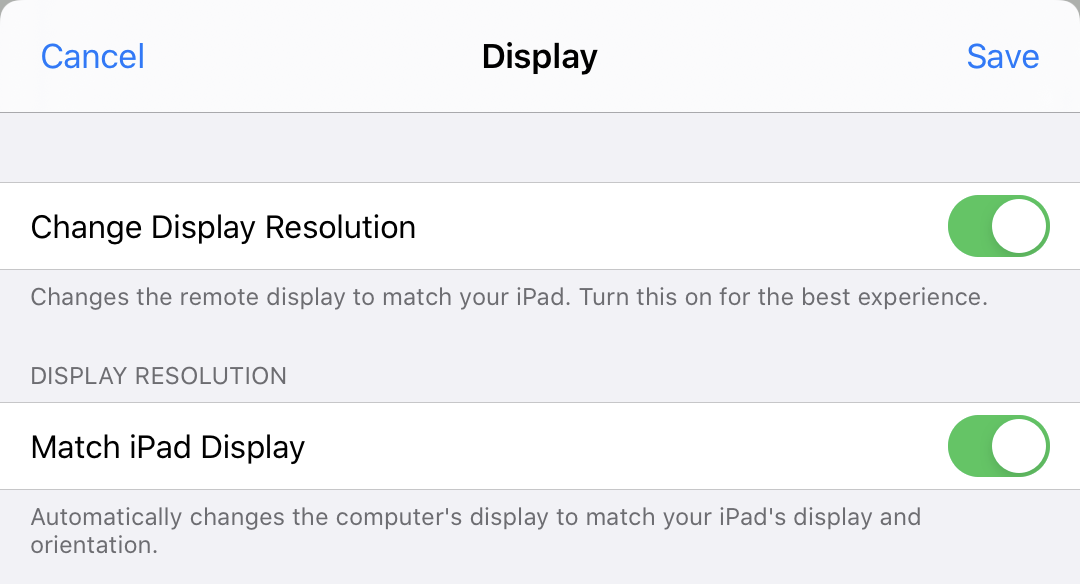
Once you connect, the resolution will automatically be changed to the 1194x834 filling the entire screen of your iPad, albeit a bit blurry:
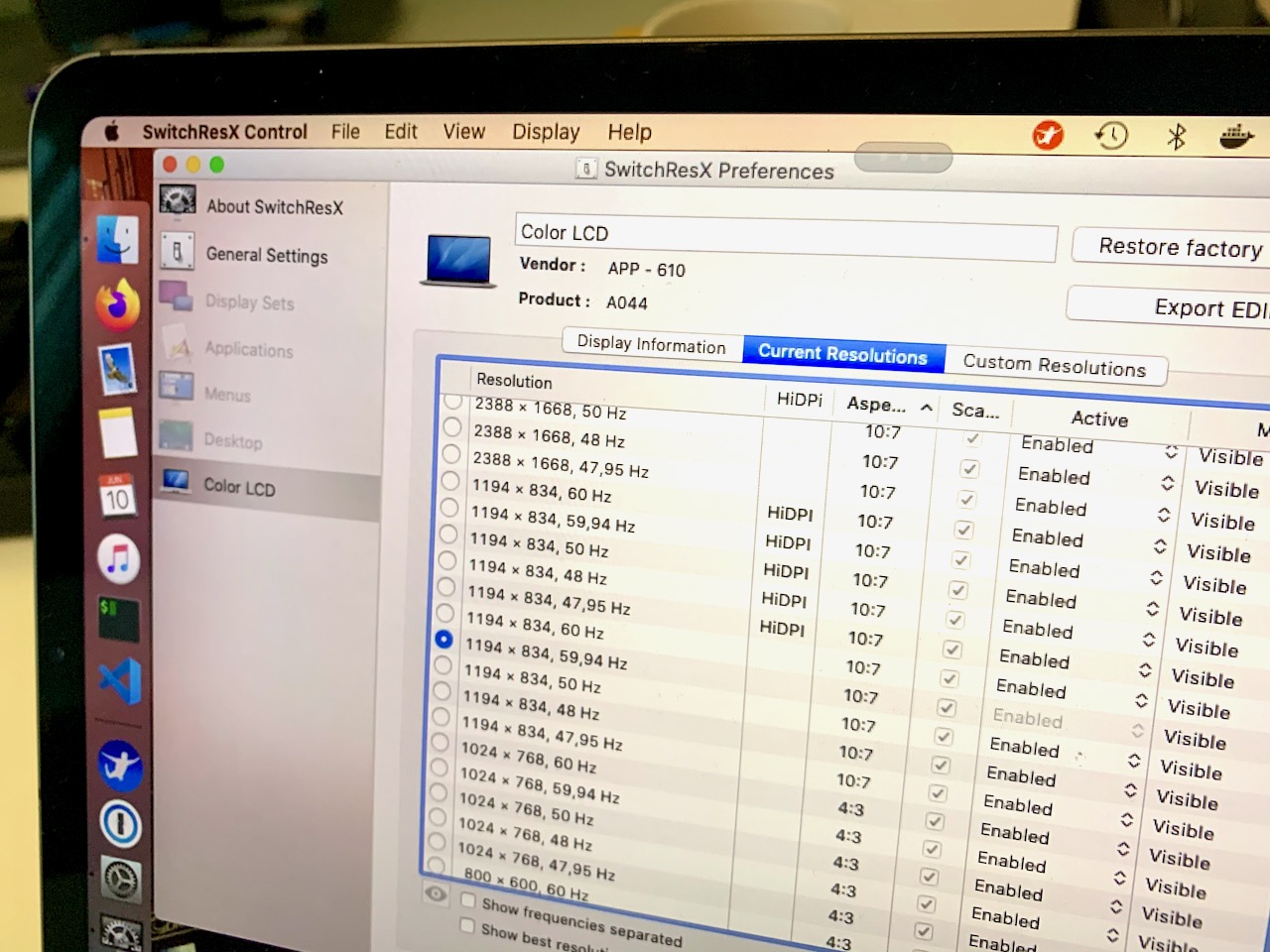
The performance in this mode is excellent.
Step 5: Retina mode using secure VNC
Retina mode is currently not supported when using Fluid desktop protocol so we’ll resort to using VNC through Jump.
First enable the VNC protocol in Jump Connect and enable Screen Sharing in the system settings:
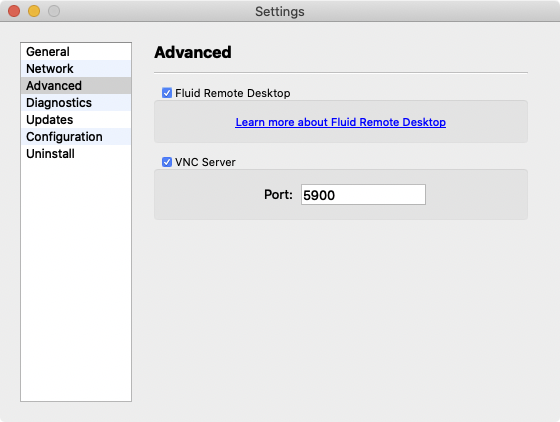

On your iPad you should now see a second connection to your Mac showing up, labeled ‘secure screen sharing’:
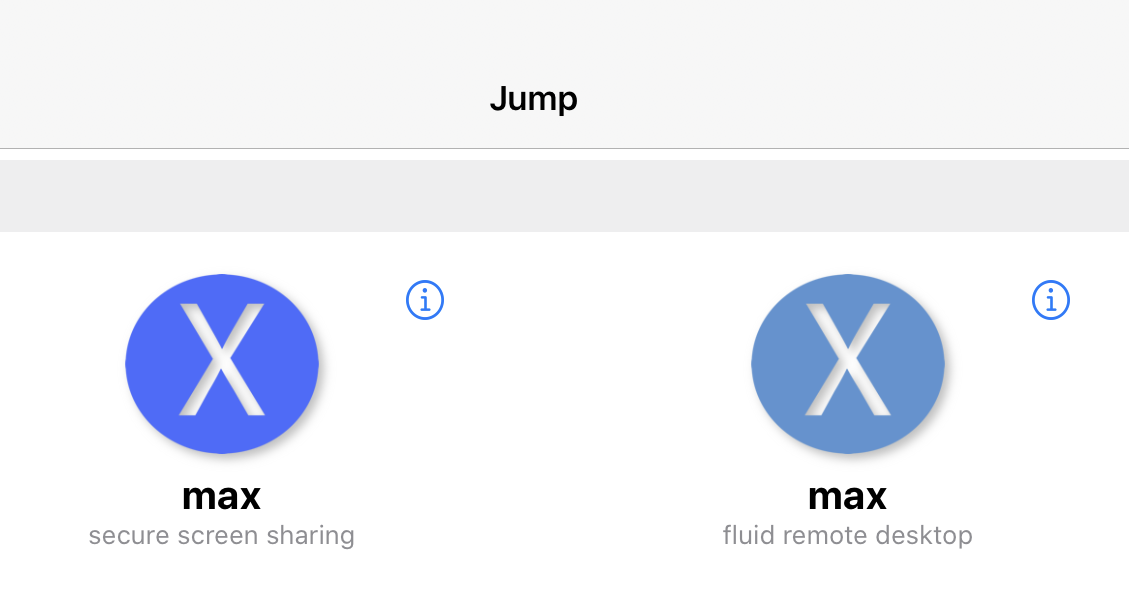
Once you connect to this, you will notice that the screen resolution is not automatically changed. So open SwitchResX and activate the HiDPI 1193x834 resolution as follows:
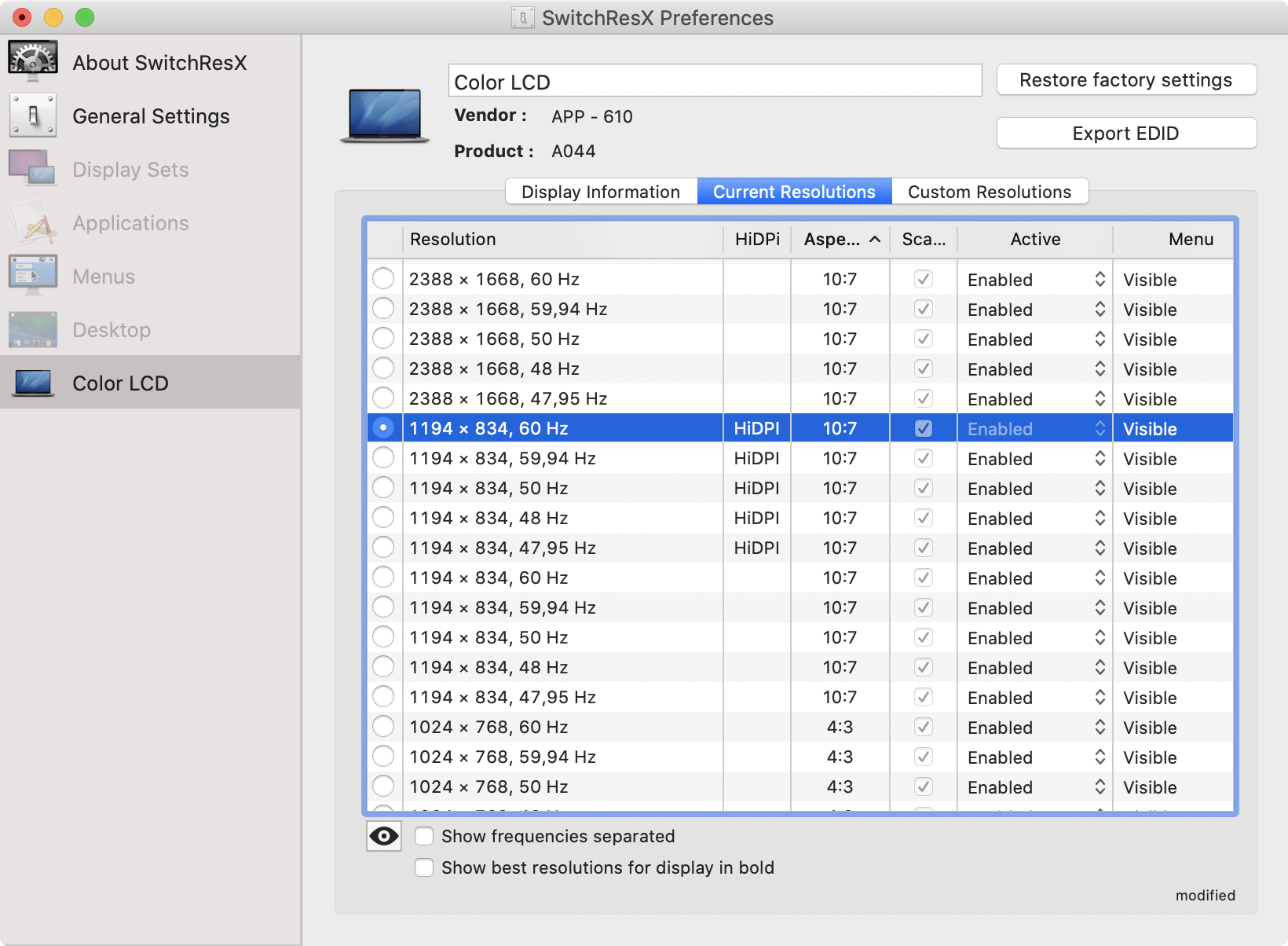
Finally, enable the highest quality setting on your iPad:
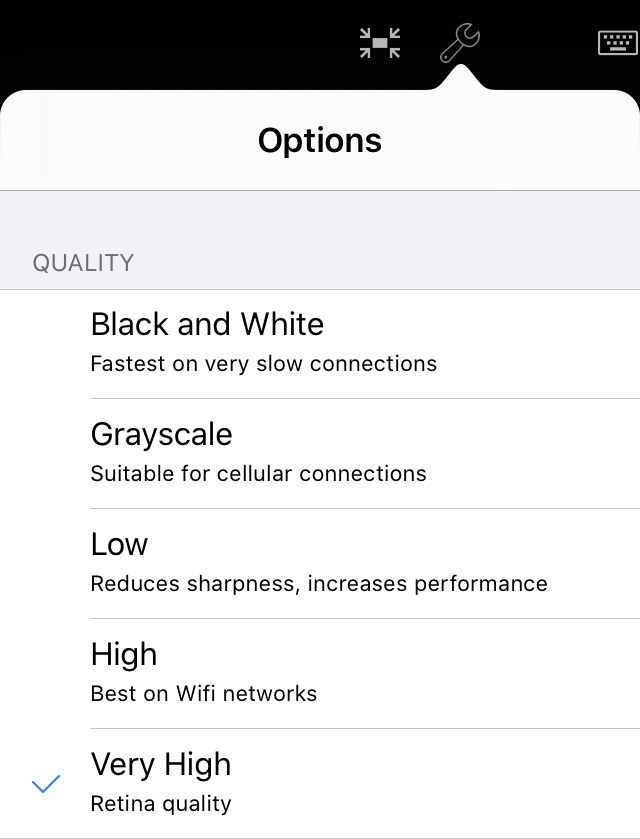
Now your iPad will show a pixel-perfect Retina macOS desktop:
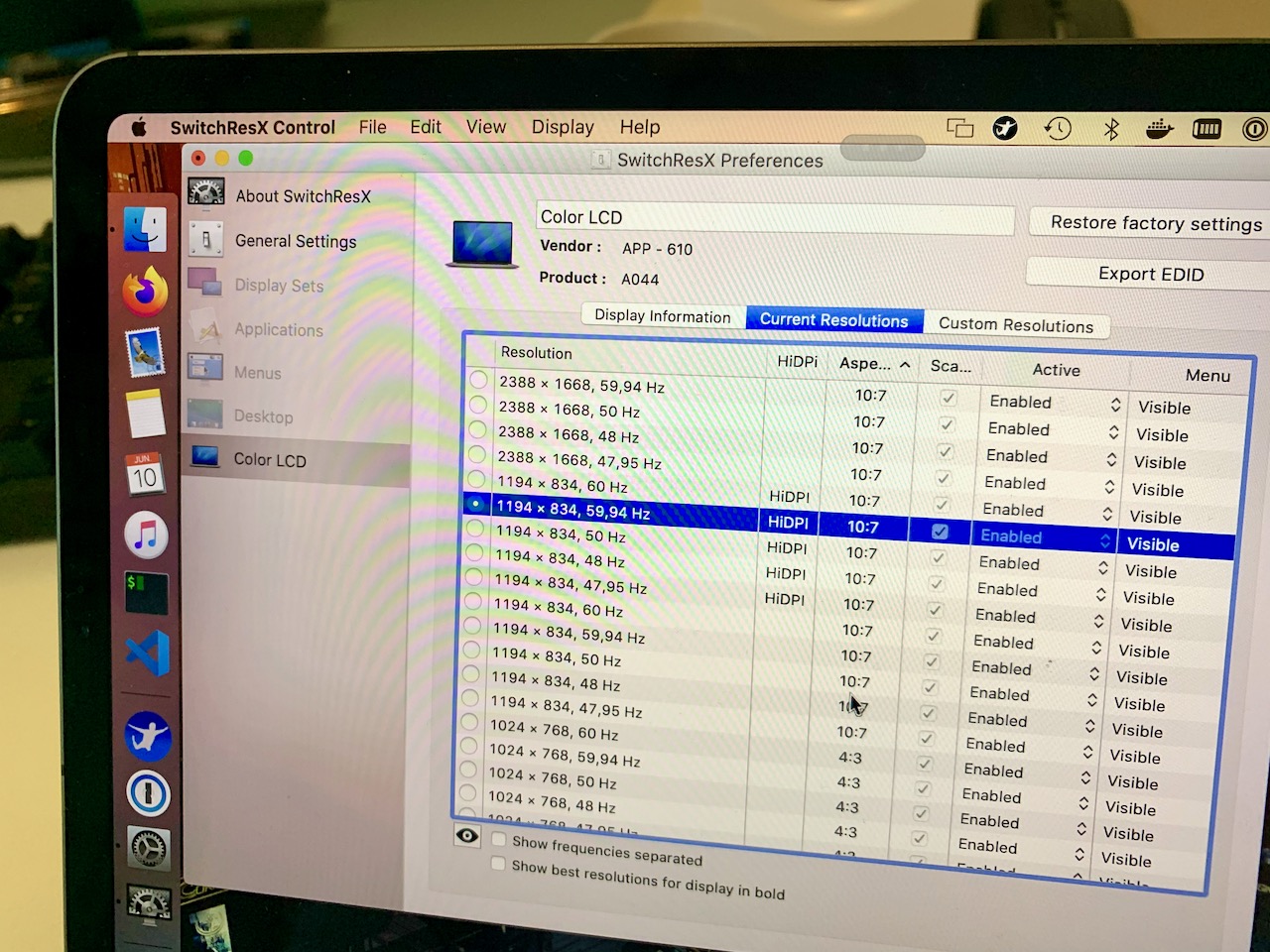
Unfortunately the performance with these settings is pretty bad, even over local Wi-Fi. The image quality is great but updates are sluggish. So for now you might want to consider lowering the quality setting.
Conclusion
By using SwitchResX with Jump Desktop the remote desktop usability for the iPad Pro 11" has been improved a lot. Unfortunately Retina mode performance is still lacking, especially compared to Windows RDP connections with suffer none of the lag. Let’s hope the people of Jump Desktop continue to improve the performance of the fluid protocol and offer native Retina support as well in the future.